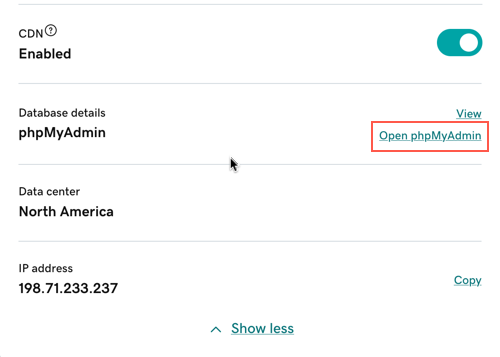Open phpMyAdmin
You can open phpMyAdmin to directly edit the database for any Managed WordPress site. This is useful if you want to do a manual import or export of a database or change individual database values.
- Go to your GoDaddy product page.
- In your My Products page, next to Managed WordPress, select Manage All.
- For the website you want to manage, select Settings from the
 menu.
menu.
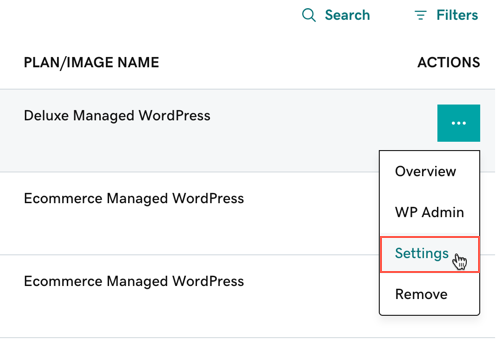
- Under Production Site, select Show more.
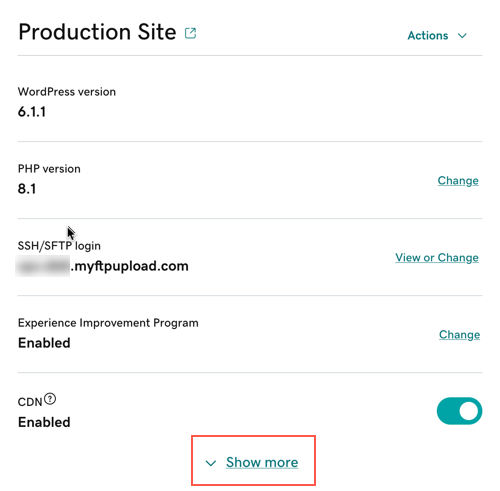
- Next to Database details, select Open phpMyAdmin.